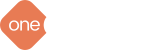W zakładce Kokpit > Kontrahenci wybierz funkcję Dodaj kontrahenta.
Po kliknięciu wyświetli się karta nowego kontrahenta.
Po zapisaniu karty nowy kontrahent zostanie dodany do Katalogu kontrahentów.
Modyfikacja danych kontrahenta i usuwanie Karty kontrahenta
Funkcje Modyfikacja i Usuń dostępne są w Karcie kontrahenta w przycisku rozwijanym Akcje oraz w Katalogu kontrahentów również w przycisku rozwijanym Akcje umieszczonym nad katalogiem po lewej stronie (przed wybraniem funkcji należy zaznaczyć kontrahenta, którego operacja ma dotyczyć).
Uwaga. System zablokuje możliwość usunięcia kontrahenta, jeśli w systemie istnieją powiązane z kontrahentem jakiekolwiek dokumenty.
Wyjaśnienia najważniejszych pól w formularzu.
1. Państwo. Należy wybrać kraj, w którym zlokalizowana jest siedziba kontrahenta.
Dla kontrahentów z państw należących do UE (poza Polską) i posiadających NIP UE będą dostępne dodatkowe schematy księgowania wydatków związane z importem towarów i usług:
- Wewnątrzwspólnotowe Nabycie Towarów (WNT)
- Import usług z krajów UE (art.28b)
- Wewnątrzwspólnotowa Dostawa Towarów
- Świadczenie usług poza granicami kraju w trybie art. 28b
Dla kontrahentów z państw nie należących do UE lub nie posiadających NIP UE będą dostępne dodatkowe schematy księgowania wydatków związane z importem towarów i usług:
- Uproszczony Import Towarów
- Import usług
- Eksport towarów poz UE
- Świadczenie usług poza granicami kraju.
Abyś mógł skorzystać ze schematów księgowych rejestrujących transakcje wewnątrzwspólnotowe sam również powinieneś wcześniej zgłosić do urzędu skarbowego chęć prowadzenia takich transakcji na formularzu VAT-R, posiadać NIP UE (z przedrostkiem PL przed numerem) oraz oznaczyć ten fakt w zakładce Ustawienia > Dane firmy > Podatek VAT.
2. Typ podatnika. W polu Typ podatnika wyświetli się lista rozwijana z zawartością zależną od tego, w jakim państwie ma siedzibę kontrahent:
- Czynny podatnik VAT – kontrahent krajowy, podmiot prawny, płatnik VAT, z którym dopuszczona są wszystkie typy transakcji, w których pełni funkcję dostawcy i odbiorcy
- Zwolniony podatnik VAT – kontrahent krajowy, podmiot prawny, zwolniony VAT, nie bierze udziału w transakcjach, w których VAT rozlicza nabywca (sprzedaż złomu, sprzętu elektronicznego) oraz w których następuje rozliczenie VAT w dacie wystąpienia faktury (usługi telekomunikacyjne, usługi stałe jak np, ochrona, dostawa książek, usługi budowlano-montażowe);
- Osoba fizyczna – kontrahent krajowy, podmiot fizyczny, nie bierze udziału w transakcjach co podatnik VAT zwolniony oraz dodatkowo wartość roczna transakcji z takim typem podatnika bez rejestrowania ich kasą fiskalną jest ograniczona do 20 000 złotych. Po przekroczeniu tej kwoty należy wprowadzić kasę fiskalną do rejestrowania transakcji z osobami fizycznymi;
- NIP UE – kontrahent zagraniczny z siedzibą w jednym z krajów wspólnoty europejskiej z NIP UE uprawnionym do prowadzenia transakcji wewnątrzwspólnotowych;
- NIP – kontrahent zagraniczny spoza UE lub z UE ale bez NIP UE, który nie jest uprawniony do prowadzenia transakcji wewnątrzwspólnotowych;;
- Brak NIP – kontrahent zagraniczny, NIP nie posiadany lub nieznany.
Po przypisaniu odpowiedniego typu podatnika do kontrahenta system zadba, aby z kontrahentem nie została zaksięgowana transakcja, w której kontrahent nie może uczestniczyć.
3. Adres e-mail (faktury). Adres e-mail, na który domyślnie będą wysyłane faktury i inne dokumenty powiązane z kontrahentem za pomocą funkcji Wyślij dokument.
4. Kontrahent jednorazowy. Nazwa kontrahenta nie będzie wyświetlana w Katalogu kontrahentów w widoku domyślnym. Wyświetlanie kontrahenta jednorazowego można ustawić w wysuwanej sekcji filtrów w zakładce Kokpit > Kontrahenci.
5. Forma płatności i termin płatności. Ustawione wartości domyślnie będą wyświetlać się na formularzu nowej faktury lub nowego wydatku po wybraniu kontrahenta.
6. Rabat [%]. Ustawiony rabat będzie domyślnie wyświetlał się w sekcji Pozycje faktury w formularzu nowej faktury VAT wystawianej kontrahentowi.
7. Treść na fakturze. W polu można wybrać szablon uwag widocznych na fakturze wystawianej kontrahentowi. Każdemu kontrahentowi może być przypisany unikalny szablon. Szablony z uwagami widocznymi na fakturze można dodawać w zakładce Ustawienia > Dokumenty > Informacje na fakturze.
8. Szablon wiadomości. W polu można wybrać szablon wiadomości wysyłanej do kontrahenta za pomocą funkcji Wyślij dokument. Każdemu kontrahentowi może być przypisany unikalny szablon. Szablony można dodawać w zakładce Ustawienia > Dokumenty > Szablony wysyłki dokumentów.